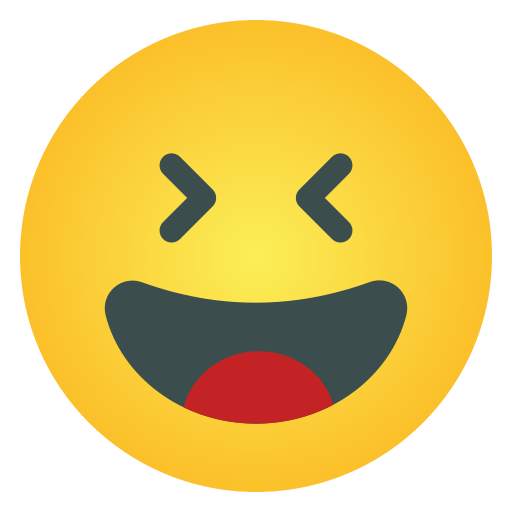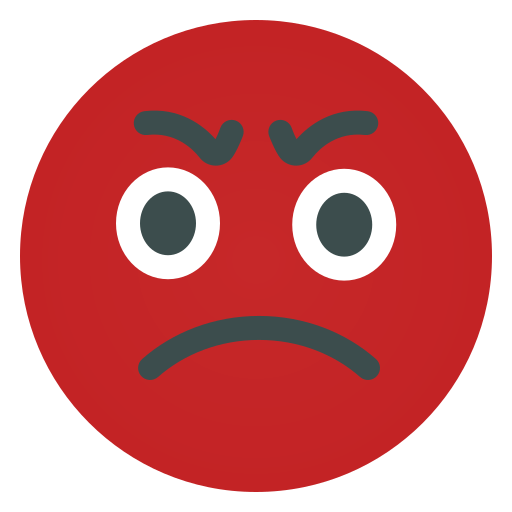Highlight Words In Action : September 2025
acrimony noun: sharpness, harshness, or bitterness of nature, speech, disposition, etc.
From the headlines: European trade ministers gathered on July 14 to discuss the new U.S. tariffs, aiming to ease the acrimony between the EU and the Trump administration. While they planned potential countermeasures against the 30 percent tariffs, which they deemed “unacceptable,” they were united in favor of pursuing a negotiated agreement with the U.S. to maintain stable trade ties.
adamant
adjective: utterly unyielding in attitude or opinion in spite of all appeals, urgings, etc.
From the headlines: Mars, the maker of M&M’s, Skittles, and other popular candies, remains adamant that it will only stop using synthetic dyes in its candy if legally required. While other food companies have announced plans to phase out artificial colors in items like Lucky Charms, Jell-O, and Kool-Aid, some candy manufacturers are holding firm. They argue that natural alternatives cost more and don’t deliver the same vibrant colors.
aerial
adjective: existing, living, growing, or operating in the air
From the headlines: On June 29, Russia launched its largest aerial assault of the war in Ukraine, firing more missiles than in any previous attack since the beginning of the war in 2022. The strikes hit multiple Ukrainian cities, injuring at least a dozen people and damaging key infrastructure.
autonomous
adjective: existing as an independent entity
From the headlines: Robots competed in a fully autonomous soccer tournament in Beijing, with four teams of three humanoid robots each operating solely under AI control. Although the idea was innovative, the robots had trouble with basic actions like kicking and staying balanced. Tsinghua University’s THU Robotics team clinched the championship by scoring five goals in the final round.
bioluminescent
adjective: pertaining to the production of light by living organisms
From the headlines: A new research project will try to interpret the meaning of fireflies’ blinking. Scientists in Colorado enlisted the help of citizen observers to record videos of the bioluminescent insects at dusk. Researchers will eventually make a 3D map of where the glowing lights flash over time. While they know firefly blinks follow a deliberate pattern and are used to attract a mate, experts believe there is more to learn.
bodega
noun: a small, independent or family-owned grocery store, usually located in a densely populated urban environment
From the headlines: A recent crime spree in New York City has targeted bodega ATMs. Thefts of cash machines have increased over the past five years, and New York’s small corner stores have been hit particularly hard. Three people are suspected of stealing almost $600,000 over six months by breaking into independent convenience stores, removing their ATMs, and driving away with them in stolen cars.
contretemps
noun: an inopportune occurrence; an embarrassing mischance
From the headlines: After a contretemps between the Quebec Board of the French Language and Montreal’s transit agency, new rules grudgingly allow the use of the word “go” when cheering sports teams. The Board had objected to a Montreal Canadiens ad campaign that read “Go! Canadiens Go!” Tasked with preserving the province’s French heritage, the Board had been insisting on replacing the signs with “Allez! Canadiens Allez!”
decorum
noun: dignified propriety of behavior, speech, dress, etc.
From the headlines: La Scala has introduced a new dress code requiring attendees to “choose clothing in keeping with the decorum of the theatre.” The renowned Milan opera house is codifying its long-standing policy discouraging attire like flip-flops, shorts, and tank tops. Guests are now expected to dress with elegance, honoring both the opera house’s refined ambiance and its storied cultural legacy.
driftwood
noun: pieces of trees that are floating on a body of water or have been washed ashore
From the headlines: In rural Alaska, residents of some villages and small towns are continuing a long tradition by using driftwood for fuel and as energy-efficient siding for their homes. The pieces of wood, worn smooth by ocean waves or currents in rivers and streams, have been used this way by Indigenous Alaskans for thousands of years. Communities save money and protect the environment by reusing old trees or boards found floating in the water instead of buying lumber and logs.
eavesdrop
verb: to listen secretly to a private conversation
From the headlines: Ecologists have found that long-billed curlews and other grassland nesters routinely eavesdrop on prairie dogs to dodge predators. Sharing a habitat where hawks, eagles, foxes, and other Great Plains animals lurk, the birds capitalize on the rodents’ warning calls. After eavesdropping on these distinctive calls, the curlews and other birds crouch or camouflage themselves until the threat has passed.
emulate
verb: to imitate with effort to equal or surpass
From the headlines: Inspired by Paris’s recent success, cities across the globe are preparing to emulate its efforts to restore polluted urban rivers for public use. After a hundred-year swimming ban, Parisians can now take a dip in the once-contaminated Seine, thanks to more than a billion dollars spent on upgrades like sewer improvements and rainwater storage. Cities such as Berlin, Boston, New York, and London are developing similar plans to clean their waterways and make them safe for swimming once again.
estuary
noun: the part of the mouth or lower course of a river in which the river’s current meets the sea’s tide
From the headlines: Florida Governor Ron DeSantis signed a bill that will ban oil drilling on the Apalachicola River. The river’s estuary is home to many endangered plants and animals, including the world’s largest stand of tupelo trees. The inlet is also the most important site in the state’s oyster industry. Environmentalists and fishermen supported the bill and pushed DeSantis to sign it.
Fun fact: A Latin word meaning “boiling of the sea” is the root of estuary.
gentrification
noun: the buying and renovation of property in urban neighborhoods in a way that often displaces low-income families and small businesses
From the headlines: Protesters in Mexico City say they’re angry about gentrification caused by large numbers of foreigners moving there since 2020. Locals say they have seen formerly affordable housing prices skyrocket as the numbers of short-term rentals and expats increase. Airbnb listings in the city have exploded to over 20,000, and Americans have arrived in particularly large numbers to buy and renovate houses. In the process, they say these factors have driven up costs for everyone, including local residents.
hedonism
noun: the doctrine that pleasure or happiness is the highest good
From the headlines: Researchers say there are six traits that make someone seem “cool” to others, including extroversion, power, and embracing hedonism. An American Psychological Association study surveyed 6,000 people in 12 countries and found a sharp division between people seen as “good” versus “cool.” Being hedonistic, for example, didn’t make someone seem “good,” but focusing on one’s own happiness and pleasure was strongly associated with appearing “cool.”
kayak
verb: to travel by a traditional Inuit or Yupik canoe with a skin cover on a light framework, or by a small boat resembling this
From the headlines: Several dozen Native American teens who spent a month kayaking the length of the Klamath River reached their destination. The group paddled their long, narrow boats about 300 miles, from Oregon to California, to celebrate the removal of four dams. The waterway holds a deep significance to Native American tribes, and many of the teens learned to kayak specifically to participate in the long paddle.
larceny
noun: the wrongful taking of someone’s property or goods
From the headlines: Atlanta police have identified a suspect in the theft of hard drives holding unreleased Beyoncé songs. Setlists and plans for concert footage were also stolen when the alleged thief broke into a vehicle rented by the singer’s team. The larceny occurred during a stop on her Cowboy Carter tour.
linchpin
noun: something that holds the various elements of a complicated structure together
From the headlines: The Department of Defense will stop supplying meteorologists with satellite data, which experts describe as a linchpin of storm modeling. Forecasts for hurricanes rely heavily on this military satellite feed to track storm paths and determine when people should evacuate.
matcha
noun: finely ground tea leaf powder used to make tea or as a flavoring, or the tea made from it
From the headlines: The worldwide demand for matcha is causing severe shortages and higher prices. The bright green, grassy-flavored, powdered tea has a long history in Japan, but its popularity in other countries has exploded in recent years. Drinks and baked goods made with matcha have become wildly popular, causing Japanese tea growers to struggle to keep up with the demand.
meteorite
noun: a mass of stone or metal that has reached the earth from outer space
From the headlines: On July 16, a bidder paid $4.3 million to own a chunk of Mars. The rare Martian meteorite, which weighs about 54 pounds, is the largest meteor fragment ever found on Earth that’s known to come from the red planet. Out of approximately 77,000 confirmed meteorites, only 400 were originally part of Mars. This one, named NWA 16788, was found in the Sahara Desert after its 140-million-mile journey through space.
monastery
noun: a residence occupied by a community of persons, especially monks, living in seclusion under religious vows
From the headlines: Tens of thousands of books are being removed from a medieval Hungarian monastery to save them from a beetle infestation. The Pannonhalma Archabbey contains Hungary’s oldest library and some of the country’s most ancient and valuable books and written records. The monastery was founded 1,000 years ago by Benedictines, and about fifty monks live there today, practicing religious contemplation and solitude.
nuptials
noun: a marriage ceremony, or a social event accompanying one
From the headlines: Protesters took to the streets in Venice as Amazon founder Jeff Bezos and Lauren Sanchez held their nuptials on a Venetian island, complete with 200 guests and three days of extravagant celebrations. Locals expressed outrage, saying the event placed additional strain on a city already struggling with overtourism and environmental fragility.
offering
noun: something presented to a deity as a symbol of devotion
From the headlines: Archaeologists discovered about 2,000 pottery offerings on the Greek island of Kythnos. Historians said the clay figures, which represent children, women, and animals, had been left by devoted worshippers over the centuries. Two ancient temples once stood on the site, as well as a pit where the objects given as gifts to the gods were eventually thrown away to make room for new offerings.
parody
noun: a humorous or satirical imitation of a serious piece of writing or art
From the headlines: Weird Al Yankovic, famed for his clever musical parodies, performed to a sold-out crowd at Madison Square Garden in New York, marking his first show at the iconic 20,000-seat venue. Over his forty-year career, Yankovic has become the most recognizable figure in the parody genre, with hits such as “Like a Surgeon,” a spoof of Madonna’s “Like a Virgin,” and “I Love Rocky Road,” a playful take on “I Love Rock ‘n Roll.”
perennial
adjective: arising repeatedly or always existing
From the headlines: Joey Chestnut, the perennial champion of the Nathan’s Famous Hot Dog Eating Contest, reclaimed his crown this year after missing last year’s competition. He was sidelined in 2024 due to a sponsorship deal with a vegan meat brand, but prior to that, Chestnut had claimed victory in 16 of the past 17 contests. He still holds the world record for devouring 76 hot dogs and buns in just 10 minutes in 2021.
philanthropist
noun: someone who makes charitable donations
From the headlines: Warren Buffett said he would donate $6 billion to five charitable foundations. The businessman and philanthropist, whose net worth is approximately $145 billion, has previously given more than $50 billion to the aforementioned foundations. While Buffet’s children will decide how to give away the rest of his fortune after his death, he said that more than 99 percent of it will have to be used philanthropically.
plunder
verb: to take wrongfully, as by pillage, robbery, or fraud
From the headlines: Experts assumed that a Stradivarius violin plundered after World War II had been lost or destroyed; now it appears to have resurfaced. The 316-year-old instrument was stolen from a Berlin bank safe during the chaos at the end of the war, and the family who owned it searched for decades before giving up. An image of the looted violin, which is valued at millions of dollars, was discovered among photos of Stradivarius instruments from a 2018 Tokyo exhibition.
risotto
noun: a dish of rice cooked with broth and flavored with grated cheese and other ingredients
From the headlines: The short-grain Italian rice that’s used to make risotto is under threat from an unusual culprit: flamingos. Flocks of the birds are settling into northern Italian rice paddies instead of their usual nesting grounds. By stirring the shallow water and rooting for mollusks, the flamingos are destroying many valuable rice crops.
skittish
adjective: easily frightened or extremely cautious
From the headlines: Economists report that despite a low unemployment rate, employers are increasingly skittish about hiring, leaving many recent college graduates struggling to find jobs. Numerous tech companies, consulting firms, and federal agencies are cutting back or freezing hiring, while other industries are hesitant to increase payroll expenses. Furthermore, fewer workers are quitting, limiting job openings even more.
synthetic
adjective: pertaining to compounds formed through a chemical process by human agency, as opposed to those of natural origin
From the headlines: The J.M. Smucker Company has announced it will phase out synthetic dyes from its jams and other offerings. While many of its products are already made without artificial colors, some, including sugar-free jams and Hostess snacks like Twinkies and Snoballs, still rely on them. The company intends to use naturally sourced dyes by 2027.
tandem
adverb: one following or behind the other
From the headlines: Researchers were surprised by video evidence of animals that are normally at odds traveling in tandem. A night-vision camera recorded an ocelot traveling peacefully behind an opossum — a surprise, since ocelots usually prey on opossums. Later footage showed the opossum trailing the ocelot as it prowled. Other researchers have since reported at least three additional examples of such behavior.
© 2025, Aakkhra, All rights reserved.
Highlight Words In Action : September 2025
acrimony noun: sharpness, harshness, or bitterness of nature, speech, disposition, etc.
From the headlines: European trade ministers gathered on July 14 to discuss the new U.S. tariffs, aiming to ease the acrimony between the EU and the Trump administration. While they planned potential countermeasures against the 30 percent tariffs, which they deemed “unacceptable,” they were united in favor of pursuing a negotiated agreement with the U.S. to maintain stable trade ties.
adamant
adjective: utterly unyielding in attitude or opinion in spite of all appeals, urgings, etc.
From the headlines: Mars, the maker of M&M’s, Skittles, and other popular candies, remains adamant that it will only stop using synthetic dyes in its candy if legally required. While other food companies have announced plans to phase out artificial colors in items like Lucky Charms, Jell-O, and Kool-Aid, some candy manufacturers are holding firm. They argue that natural alternatives cost more and don’t deliver the same vibrant colors.
aerial
adjective: existing, living, growing, or operating in the air
From the headlines: On June 29, Russia launched its largest aerial assault of the war in Ukraine, firing more missiles than in any previous attack since the beginning of the war in 2022. The strikes hit multiple Ukrainian cities, injuring at least a dozen people and damaging key infrastructure.
autonomous
adjective: existing as an independent entity
From the headlines: Robots competed in a fully autonomous soccer tournament in Beijing, with four teams of three humanoid robots each operating solely under AI control. Although the idea was innovative, the robots had trouble with basic actions like kicking and staying balanced. Tsinghua University’s THU Robotics team clinched the championship by scoring five goals in the final round.
bioluminescent
adjective: pertaining to the production of light by living organisms
From the headlines: A new research project will try to interpret the meaning of fireflies’ blinking. Scientists in Colorado enlisted the help of citizen observers to record videos of the bioluminescent insects at dusk. Researchers will eventually make a 3D map of where the glowing lights flash over time. While they know firefly blinks follow a deliberate pattern and are used to attract a mate, experts believe there is more to learn.
bodega
noun: a small, independent or family-owned grocery store, usually located in a densely populated urban environment
From the headlines: A recent crime spree in New York City has targeted bodega ATMs. Thefts of cash machines have increased over the past five years, and New York’s small corner stores have been hit particularly hard. Three people are suspected of stealing almost $600,000 over six months by breaking into independent convenience stores, removing their ATMs, and driving away with them in stolen cars.
contretemps
noun: an inopportune occurrence; an embarrassing mischance
From the headlines: After a contretemps between the Quebec Board of the French Language and Montreal’s transit agency, new rules grudgingly allow the use of the word “go” when cheering sports teams. The Board had objected to a Montreal Canadiens ad campaign that read “Go! Canadiens Go!” Tasked with preserving the province’s French heritage, the Board had been insisting on replacing the signs with “Allez! Canadiens Allez!”
decorum
noun: dignified propriety of behavior, speech, dress, etc.
From the headlines: La Scala has introduced a new dress code requiring attendees to “choose clothing in keeping with the decorum of the theatre.” The renowned Milan opera house is codifying its long-standing policy discouraging attire like flip-flops, shorts, and tank tops. Guests are now expected to dress with elegance, honoring both the opera house’s refined ambiance and its storied cultural legacy.
driftwood
noun: pieces of trees that are floating on a body of water or have been washed ashore
From the headlines: In rural Alaska, residents of some villages and small towns are continuing a long tradition by using driftwood for fuel and as energy-efficient siding for their homes. The pieces of wood, worn smooth by ocean waves or currents in rivers and streams, have been used this way by Indigenous Alaskans for thousands of years. Communities save money and protect the environment by reusing old trees or boards found floating in the water instead of buying lumber and logs.
eavesdrop
verb: to listen secretly to a private conversation
From the headlines: Ecologists have found that long-billed curlews and other grassland nesters routinely eavesdrop on prairie dogs to dodge predators. Sharing a habitat where hawks, eagles, foxes, and other Great Plains animals lurk, the birds capitalize on the rodents’ warning calls. After eavesdropping on these distinctive calls, the curlews and other birds crouch or camouflage themselves until the threat has passed.
emulate
verb: to imitate with effort to equal or surpass
From the headlines: Inspired by Paris’s recent success, cities across the globe are preparing to emulate its efforts to restore polluted urban rivers for public use. After a hundred-year swimming ban, Parisians can now take a dip in the once-contaminated Seine, thanks to more than a billion dollars spent on upgrades like sewer improvements and rainwater storage. Cities such as Berlin, Boston, New York, and London are developing similar plans to clean their waterways and make them safe for swimming once again.
estuary
noun: the part of the mouth or lower course of a river in which the river’s current meets the sea’s tide
From the headlines: Florida Governor Ron DeSantis signed a bill that will ban oil drilling on the Apalachicola River. The river’s estuary is home to many endangered plants and animals, including the world’s largest stand of tupelo trees. The inlet is also the most important site in the state’s oyster industry. Environmentalists and fishermen supported the bill and pushed DeSantis to sign it.
Fun fact: A Latin word meaning “boiling of the sea” is the root of estuary.
gentrification
noun: the buying and renovation of property in urban neighborhoods in a way that often displaces low-income families and small businesses
From the headlines: Protesters in Mexico City say they’re angry about gentrification caused by large numbers of foreigners moving there since 2020. Locals say they have seen formerly affordable housing prices skyrocket as the numbers of short-term rentals and expats increase. Airbnb listings in the city have exploded to over 20,000, and Americans have arrived in particularly large numbers to buy and renovate houses. In the process, they say these factors have driven up costs for everyone, including local residents.
hedonism
noun: the doctrine that pleasure or happiness is the highest good
From the headlines: Researchers say there are six traits that make someone seem “cool” to others, including extroversion, power, and embracing hedonism. An American Psychological Association study surveyed 6,000 people in 12 countries and found a sharp division between people seen as “good” versus “cool.” Being hedonistic, for example, didn’t make someone seem “good,” but focusing on one’s own happiness and pleasure was strongly associated with appearing “cool.”
kayak
verb: to travel by a traditional Inuit or Yupik canoe with a skin cover on a light framework, or by a small boat resembling this
From the headlines: Several dozen Native American teens who spent a month kayaking the length of the Klamath River reached their destination. The group paddled their long, narrow boats about 300 miles, from Oregon to California, to celebrate the removal of four dams. The waterway holds a deep significance to Native American tribes, and many of the teens learned to kayak specifically to participate in the long paddle.
larceny
noun: the wrongful taking of someone’s property or goods
From the headlines: Atlanta police have identified a suspect in the theft of hard drives holding unreleased Beyoncé songs. Setlists and plans for concert footage were also stolen when the alleged thief broke into a vehicle rented by the singer’s team. The larceny occurred during a stop on her Cowboy Carter tour.
linchpin
noun: something that holds the various elements of a complicated structure together
From the headlines: The Department of Defense will stop supplying meteorologists with satellite data, which experts describe as a linchpin of storm modeling. Forecasts for hurricanes rely heavily on this military satellite feed to track storm paths and determine when people should evacuate.
matcha
noun: finely ground tea leaf powder used to make tea or as a flavoring, or the tea made from it
From the headlines: The worldwide demand for matcha is causing severe shortages and higher prices. The bright green, grassy-flavored, powdered tea has a long history in Japan, but its popularity in other countries has exploded in recent years. Drinks and baked goods made with matcha have become wildly popular, causing Japanese tea growers to struggle to keep up with the demand.
meteorite
noun: a mass of stone or metal that has reached the earth from outer space
From the headlines: On July 16, a bidder paid $4.3 million to own a chunk of Mars. The rare Martian meteorite, which weighs about 54 pounds, is the largest meteor fragment ever found on Earth that’s known to come from the red planet. Out of approximately 77,000 confirmed meteorites, only 400 were originally part of Mars. This one, named NWA 16788, was found in the Sahara Desert after its 140-million-mile journey through space.
monastery
noun: a residence occupied by a community of persons, especially monks, living in seclusion under religious vows
From the headlines: Tens of thousands of books are being removed from a medieval Hungarian monastery to save them from a beetle infestation. The Pannonhalma Archabbey contains Hungary’s oldest library and some of the country’s most ancient and valuable books and written records. The monastery was founded 1,000 years ago by Benedictines, and about fifty monks live there today, practicing religious contemplation and solitude.
nuptials
noun: a marriage ceremony, or a social event accompanying one
From the headlines: Protesters took to the streets in Venice as Amazon founder Jeff Bezos and Lauren Sanchez held their nuptials on a Venetian island, complete with 200 guests and three days of extravagant celebrations. Locals expressed outrage, saying the event placed additional strain on a city already struggling with overtourism and environmental fragility.
offering
noun: something presented to a deity as a symbol of devotion
From the headlines: Archaeologists discovered about 2,000 pottery offerings on the Greek island of Kythnos. Historians said the clay figures, which represent children, women, and animals, had been left by devoted worshippers over the centuries. Two ancient temples once stood on the site, as well as a pit where the objects given as gifts to the gods were eventually thrown away to make room for new offerings.
parody
noun: a humorous or satirical imitation of a serious piece of writing or art
From the headlines: Weird Al Yankovic, famed for his clever musical parodies, performed to a sold-out crowd at Madison Square Garden in New York, marking his first show at the iconic 20,000-seat venue. Over his forty-year career, Yankovic has become the most recognizable figure in the parody genre, with hits such as “Like a Surgeon,” a spoof of Madonna’s “Like a Virgin,” and “I Love Rocky Road,” a playful take on “I Love Rock ‘n Roll.”
perennial
adjective: arising repeatedly or always existing
From the headlines: Joey Chestnut, the perennial champion of the Nathan’s Famous Hot Dog Eating Contest, reclaimed his crown this year after missing last year’s competition. He was sidelined in 2024 due to a sponsorship deal with a vegan meat brand, but prior to that, Chestnut had claimed victory in 16 of the past 17 contests. He still holds the world record for devouring 76 hot dogs and buns in just 10 minutes in 2021.
philanthropist
noun: someone who makes charitable donations
From the headlines: Warren Buffett said he would donate $6 billion to five charitable foundations. The businessman and philanthropist, whose net worth is approximately $145 billion, has previously given more than $50 billion to the aforementioned foundations. While Buffet’s children will decide how to give away the rest of his fortune after his death, he said that more than 99 percent of it will have to be used philanthropically.
plunder
verb: to take wrongfully, as by pillage, robbery, or fraud
From the headlines: Experts assumed that a Stradivarius violin plundered after World War II had been lost or destroyed; now it appears to have resurfaced. The 316-year-old instrument was stolen from a Berlin bank safe during the chaos at the end of the war, and the family who owned it searched for decades before giving up. An image of the looted violin, which is valued at millions of dollars, was discovered among photos of Stradivarius instruments from a 2018 Tokyo exhibition.
risotto
noun: a dish of rice cooked with broth and flavored with grated cheese and other ingredients
From the headlines: The short-grain Italian rice that’s used to make risotto is under threat from an unusual culprit: flamingos. Flocks of the birds are settling into northern Italian rice paddies instead of their usual nesting grounds. By stirring the shallow water and rooting for mollusks, the flamingos are destroying many valuable rice crops.
skittish
adjective: easily frightened or extremely cautious
From the headlines: Economists report that despite a low unemployment rate, employers are increasingly skittish about hiring, leaving many recent college graduates struggling to find jobs. Numerous tech companies, consulting firms, and federal agencies are cutting back or freezing hiring, while other industries are hesitant to increase payroll expenses. Furthermore, fewer workers are quitting, limiting job openings even more.
synthetic
adjective: pertaining to compounds formed through a chemical process by human agency, as opposed to those of natural origin
From the headlines: The J.M. Smucker Company has announced it will phase out synthetic dyes from its jams and other offerings. While many of its products are already made without artificial colors, some, including sugar-free jams and Hostess snacks like Twinkies and Snoballs, still rely on them. The company intends to use naturally sourced dyes by 2027.
tandem
adverb: one following or behind the other
From the headlines: Researchers were surprised by video evidence of animals that are normally at odds traveling in tandem. A night-vision camera recorded an ocelot traveling peacefully behind an opossum — a surprise, since ocelots usually prey on opossums. Later footage showed the opossum trailing the ocelot as it prowled. Other researchers have since reported at least three additional examples of such behavior.
© 2025, Aakkhra, All rights reserved.